3D Printer Calibration and 3D Printing Filament
Votre imprimante 3D imprime “pas si mal”, mais il y a des petites bavures, ou il y a des petits trous à gauche et à droite tout le long de l’impression, pire encore, vous imprimez quelque chose, mais les dimensions ne sont pas comme le fichier d’origine?
Problem: Your printer was mass-produced. It has been given \'good\' parameters, but they are not optimal!
Why : Votre extrudeur de filament (l’unité avec un petit moteur qui pousse votre filament 3D vers la buse d’impression chauffante ou ‘Hotend’) a été fabriqué en série lui aussi. Les performances sont semblables d’un extrudeur à l’autre d’une même compagnie, mais elles peuvent varier et le constructeur de votre imprimante n’a pas prit le temps de calibrer le taux d’extrusion exact de chaque imprimante car ceci salirait la buse et prendrait du temps sur la chaîne de montage! Pourtant calibrer une imprimante 3D n’est pas long et permet de s’assurer que ce qui est demandé à l’imprimante (i.e. extruder 100mm de filament 3D) est ce qui arrive pour vrai : pas 99mm, pas 101mm, exactement 100mm!
How : You have to set the number of steps (the smallest unit of rotation that the motor can do at a time) or ‘STEPS per mm\' of the extruder motor so you don\'t find yourself under-extruding nor over-extruding. Par exemple, une Creality Ender 3 extrude 1 mm de filament en faisant ±93 petits pas. Une Prusa MK3s va faire ±280 pas. Pourquoi une si grande différence? Les engrenages des deux modèles ne sont pas pareils, mais le fonctionnement est identique et on veut de la précision!
When : Vous devriez calibrer l’extrusion de votre extrudeur pour une nouvelle imprimante 3D à l’achat ou si vous changer l’extrudeur ou une partie de celui-ci. Pour des résultats optimaux, vous devriez faire la procédure au moins 2 fois afin de validé vos paramètres!
Material required:
-
- An Ordinary caliper* ou better quality* (calipers) or a ruler if you don\'t have one, but it\'s a very worthwhile $20 investment in 3D.
-
- A spoll of 3D Printer Filament (regardless of type, but not black color).
-
- 10 minutes of your time!
-
- This universal file: 100mm_Filament.gcode (créé par nous – faire bouton de droit sur le lien et enregistrer sur votre carte SD) – Sinon vous devrez connecter votre imprimante 3D à votre ordinateur et utiliser un logiciel comme Pronterface afin de faire extraire lentement 100mm à votre imprimante.
-
- A Sharpie-style fine-tipped marker or pen and paper.
Procedure :
-
- Heat your 3D printer\'s heated nozzle to the appropriate temperature for your type of 3D filament used.
-
- Partir du dessus de l’extrudeur (là où le filament entre et disparaît) et faire une marque délicate à un distance de 100mm et aussi à 200mm. TRUC : Il peut être plus facile de se servir d’une feuille de papier et d’y mettre les marques de 100 et 200mm puit de suivre la courbe du filament avec la feuille.
-
- Print the .gcode file téléchargé à l’étape #4 ci-haut. L’imprimante va tranquillement imprimer 100mm de filament. (Si vous n’avez pas téléchargé le fichier .gcode, utilisez Pronterface – Step 3 lower.)
-
- Il faut maintenant regarder si nous avons plus ou moins de 100mm de disparu : mesurer la distance entre l’extrudeur et la marque de 200mm de la même façon que vous avez mesurer à l’étape #2. TRUC: Vous pouvez encore une fois utiliser une feuille de papier et d’y faire une marque puis de la mesurer après.
-
- Write down your result. i.e. “Step 5: 98.5mm” or “Step 5: 101mm”.
-
- Allez dans le menu approprié de votre imprimante 3D et notez quel est le taux d’extrusion présentement utilisé. À titre d’exemple pour une Ender 3, c’est dans le menu Control -> Motion -> Esteps/mm and not the number at line Esteps/mm. If your 3D printer does not have this information in any menu, you will have to use software like Pronterface in order to use the procedure below named Pronterface – Step 2 then come back here with your current extrusion rate.
-
- We will now calculate the new rate to use. The calculation is simple, we divide the measurement obtained in step #5 by 100mm and we multiply by the current extrusion rate, therefore: Measure from Step #5 / 100 X Extrusion rate from Step #6 i.e. 98.5mm / 100mm X 93 = 91.61 (round to 2 decimal places)
-
- Validation : Nous avons mesuré 98.5mm à l’étape 5 entre la marque de 100mm et celle de 200mm, donc notre imprimante à extrudé 101.5mm au lieu de 100mm. Nous sommes en sur-extrusion, notre nouveau taux est de 91.61 au lieu de 93, nous avons donc baissé notre taux d’extrusion, la prochaine fois l’imprimante va extruder moins de filament, la logique est bonne! Si vous avez un nouveau taux qui n’est pas semblable à votre taux d’extrusion actuel, vérifier vos mesures et refaites vos calculs, la variation devrait être d’environ maximum 3%, mais nous avons déjà vu une imprimante ajustée exceptionnellement à près de 7%!
-
- NOTEZ ET CONSERVER VOTRE NOUVEAU TAUX D’EXTRUSION ! Une mise à jour de micrologiciel (Firmware) ou une perte de mémoire de l’imprimante 3D peut faire revenir les valeurs d’usine!
-
- Il faut maintenant indiquer à l’imprimante le nouveau taux à utiliser. Retournez dans le menu approprié et changez la valeur Esteps/mm. Si vous avez utilisé Pronterface pour obtenir votre ancien taux, aller à Pronterface – Step 4 to enter the new rate.
-
- Sur certain modèle d’imprimante, il y a une option de sauvegarde permanente des paramètres (pour ne pas les perdre suivre à la fermeture de l’imprimante), i.e. Configuration -> Store Settings or Control -> Store Memory.
-
- Close and open your printer again and verify that the new rate Estep/mm is still good.
-
- It is STRONGLY suggested that you redo the calibration at least once more, so go back to Procedure – #1. The changes should be minor compared to the first time, but we are looking for maximum precision!
-
- A very similar procedure will soon be published in our Blog for the X and Y axis calibration, the method is very similar to the one you just did.
Next ? :
-
- Bravo! Vous venez de vous rendre un TRÈS GRAND service en faisant la calibration de l’extrudeur de filament de votre imprimante 3D!
-
- Do you want to push your printer\'s precision even further and have better 3D prints? Now you need to calibrate your 3D filament!
-
- Yes, every Filament à ses propriétés d’expansion, certain vont s’imprimer parfaitement au taux d’extrusion (extrusion multiplier) normal de 100%, d’autres à 98% ou à 102%. Ce taux varie d’une compagnie à l’autre et même d’une couleur à l’autre de la même compagnie parfois!
-
- It is important to calibrate your filament, otherwise you risk printing parts that will not be the same size as expected!
-
- Il est donc recommandé de sauvegarder vos Paramètres de filament dans votre logiciel d’impression 3D (slicer) pour chaque marque et couleur que vous aurez calibré pour avoir accès aux bons paramètres lors de vos futures impression 3D.
-
- This will soon be added in a page of this Blog, contact us (see bottom of the page) if you want to receive the information by email in the meantime!
Additional instructions for those who don\'t have the option to modify their Estep on the printer (i.e. Prusa)
Pronterface :
1. Setup:
-
- Free software available HERE (unmodified Windows version taken from the official site) or on the Official site if you are not on Windows.
-
- Download the software and unzip/install it in a location of your choice.
-
- Connect your printer to your computer.
-
- Open the software pronterface.exe and Connect to your printer by choosing the correct Port and press Connect.
-
- On the right you have a text box, and just below there is a place to enter commands with the Send button.
2. To fetch your actual extrusion rate:
-
- Type M503 in the command bar and press the button to send the command. Several lines will appear.
-
- Look for the line echo: Steps per unit: and just below echo: M92 X… Y…. Z… E…. <— (Note the value after the E, this is the current extrusion rate!)
3. To slowly print 100mm of filament:
-
- Type M83 and click the Send button.
-
- Type G1 E100 F100 and click the Send button.
4. To save the new extrusion rate :
-
- Type M92 Exx.xx (replace the xx.xx with your value i.e. M92 E280.12 or M92 E92.51) and click on the Send button.
-
- Type M500 to save the new rate in the permanent memory of your 3D printer.
-
- Press the Disconnect button on Pronterface.
-
- Close and open your printer to complete the process.
-
- Vérifiez que les données sont bien enregistrées en vous connectant à nouveau à l’imprimante et en faisant à nouveau Pronterface – Step 2.

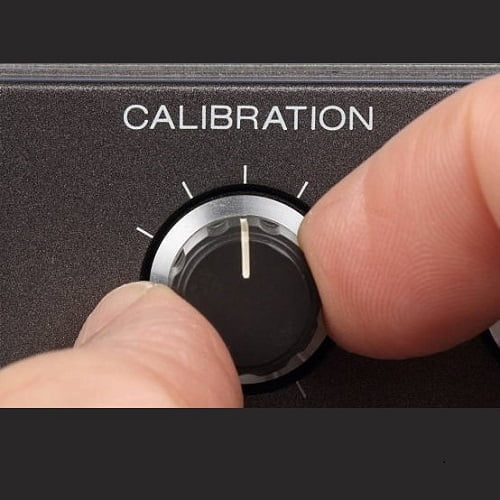
pay the same price as if you searched it yourself on Amazon (translated)