Calibration Imprimante 3D et Filament Impression 3D
Votre imprimante 3D imprime “pas si mal”, mais il y a des petites bavures, ou il y a des petits trous à gauche et à droite tout le long de l’impression, pire encore, vous imprimez quelque chose, mais les dimensions ne sont pas comme le fichier d’origine?
Problème : Votre imprimante a été fabriquée en série. On lui a donner des paramètres ‘corrects’, mais ils ne sont pas optimaux!
Pourquoi : Votre extrudeur de filament (l’unité avec un petit moteur qui pousse votre filament 3D vers la buse d’impression chauffante ou ‘Hotend’) a été fabriqué en série lui aussi. Les performances sont semblables d’un extrudeur à l’autre d’une même compagnie, mais elles peuvent varier et le constructeur de votre imprimante n’a pas prit le temps de calibrer le taux d’extrusion exact de chaque imprimante car ceci salirait la buse et prendrait du temps sur la chaîne de montage! Pourtant calibrer une imprimante 3D n’est pas long et permet de s’assurer que ce qui est demandé à l’imprimante (i.e. extruder 100mm de filament 3D) est ce qui arrive pour vrai : pas 99mm, pas 101mm, exactement 100mm!
Comment : Il faut régler le nombre de pas (la plus petite unité de rotation que le moteur peut faire à la fois) ou ‘STEPS’ par mm du moteur de l’extrudeur pour ne pas être en sous-extrusion ni en sur-extrusion. Par exemple, une Creality Ender 3 extrude 1 mm de filament en faisant ±93 petits pas. Une Prusa MK3s va faire ±280 pas. Pourquoi une si grande différence? Les engrenages des deux modèles ne sont pas pareils, mais le fonctionnement est identique et on veut de la précision!
Quand : Vous devriez calibrer l’extrusion de votre extrudeur pour une nouvelle imprimante 3D à l’achat ou si vous changer l’extrudeur ou une partie de celui-ci. Pour des résultats optimaux, vous devriez faire la procédure au moins 2 fois afin de validé vos paramètres!
Matériel requis :
-
- Un Pied à coulisse ordinaire* ou de meilleure qualité* (calipers) ou une règle si vous n’en avez pas, mais c’est un investissement de 20$ très utile dans le 3D.
-
- Un rouleau de filament d’impression 3D (peu importe le type, mais pas de couleur noir).
-
- 10 minutes de votre temps!
-
- Ce fichier universel : 100mm_Filament.gcode (créé par nous – faire bouton de droit sur le lien et enregistrer sur votre carte SD) – Sinon vous devrez connecter votre imprimante 3D à votre ordinateur et utiliser un logiciel comme Pronterface afin de faire extraire lentement 100mm à votre imprimante.
-
- Un marqueur au feutre fin style Sharpie ou stylo et un papier.
Procédure :
-
- Faire chauffer la buse chauffante de votre imprimante 3D à la température appropriée pour votre type de filament 3D utilisé.
-
- Partir du dessus de l’extrudeur (là où le filament entre et disparaît) et faire une marque délicate à un distance de 100mm et aussi à 200mm. TRUC : Il peut être plus facile de se servir d’une feuille de papier et d’y mettre les marques de 100 et 200mm puit de suivre la courbe du filament avec la feuille.
-
- Faire imprimer le fichier .gcode téléchargé à l’étape #4 ci-haut. L’imprimante va tranquillement imprimer 100mm de filament. (Si vous n’avez pas téléchargé le fichier .gcode, utilisez Pronterface – Étape 3 plus bas.)
-
- Il faut maintenant regarder si nous avons plus ou moins de 100mm de disparu : mesurer la distance entre l’extrudeur et la marque de 200mm de la même façon que vous avez mesurer à l’étape #2. TRUC: Vous pouvez encore une fois utiliser une feuille de papier et d’y faire une marque puis de la mesurer après.
-
- Notez votre résultat. i.e. “Étape 5: 98.5mm” ou “Étape 5: 101mm”.
-
- Allez dans le menu approprié de votre imprimante 3D et notez quel est le taux d’extrusion présentement utilisé. À titre d’exemple pour une Ender 3, c’est dans le menu Control -> Motion -> Esteps/mm et notez le chiffre à la ligne Esteps/mm. SI votre imprimante 3D n’a pas cette information dans aucun menu, vous devrez utiliser un logiciel comme Pronterface afin d’utiliser la procédure plus bas nommée Pronterface – Étape 2 puis revenez ici avec votre taux d’extrusion courant.
-
- Nous allons maintenant calculer le nouveau taux à utiliser. Le calcul est simple, on divise la mesure obtenue en #5 par 100mm et on multiplie par le taux d’extrusion actuel, donc : Mesure de l’étape #5 / 100 X Taux d’extrusion de l’étape #6. i.e. 98.5mm / 100mm X 93 = 91.61 (arrondir à 2 chiffres après la virgule)
-
- Validation : Nous avons mesuré 98.5mm à l’étape 5 entre la marque de 100mm et celle de 200mm, donc notre imprimante à extrudé 101.5mm au lieu de 100mm. Nous sommes en sur-extrusion, notre nouveau taux est de 91.61 au lieu de 93, nous avons donc baissé notre taux d’extrusion, la prochaine fois l’imprimante va extruder moins de filament, la logique est bonne! Si vous avez un nouveau taux qui n’est pas semblable à votre taux d’extrusion actuel, vérifier vos mesures et refaites vos calculs, la variation devrait être d’environ maximum 3%, mais nous avons déjà vu une imprimante ajustée exceptionnellement à près de 7%!
-
- NOTEZ ET CONSERVER VOTRE NOUVEAU TAUX D’EXTRUSION ! Une mise à jour de micrologiciel (Firmware) ou une perte de mémoire de l’imprimante 3D peut faire revenir les valeurs d’usine!
-
- Il faut maintenant indiquer à l’imprimante le nouveau taux à utiliser. Retournez dans le menu approprié et changez la valeur Esteps/mm. Si vous avez utilisé Pronterface pour obtenir votre ancien taux, aller à Pronterface – Étape 4 pour entrer le nouveau taux.
-
- Sur certain modèle d’imprimante, il y a une option de sauvegarde permanente des paramètres (pour ne pas les perdre suivre à la fermeture de l’imprimante), i.e. Configuration -> Store Settings ou Control -> Store Memory.
-
- Fermez et ouvrez votre imprimante à nouveau et vérifier que le nouveau taux Estep/mm est encore le bon.
-
- Il vous est FORTEMENT suggéré de refaire la calibration au moins une fois de plus, donc retournez à Procédure – #1. Les changements devraient être mineurs comparés à la première fois, mais on recherche le maximum de précision!
-
- Une procédure très semblable sera bientôt publiée dans notre Blog pour la calibration de l’axe X et Y, la méthode est très semblable à celle que vous venez de faire.
Ensuite ? :
-
- Bravo! Vous venez de vous rendre un TRÈS GRAND service en faisant la calibration de l’extrudeur de filament de votre imprimante 3D!
-
- Vous voulez pousser encore plus loin la précision de votre imprimante et et avoir de plus belles impressions 3D? Il faut maintenant calibrer votre filament 3D!
-
- Eh oui, chaque filament à ses propriétés d’expansion, certain vont s’imprimer parfaitement au taux d’extrusion (extrusion multiplier) normal de 100%, d’autres à 98% ou à 102%. Ce taux varie d’une compagnie à l’autre et même d’une couleur à l’autre de la même compagnie parfois!
-
- Il est important de calibrer votre filament, sinon vous risquez d’imprimer des pièces qui n’auront pas la même taille que ce qui est attendu!
-
- Il est donc recommandé de sauvegarder vos Paramètres de filament dans votre logiciel d’impression 3D (slicer) pour chaque marque et couleur que vous aurez calibré pour avoir accès aux bons paramètres lors de vos futures impression 3D.
-
- Ceci sera bientôt ajouté dans une page de ce Blog, contactez-nous (voir au bas de la page) si vous voulez recevoir l’information par courriel en attendant!
Instructions supplémentaires pour ceux qui n’ont pas l’option de modifier leur Estep sur l’imprimante (i.e. Prusa)
Pronterface :
1. Installation :
-
- Logiciel gratuit disponible ICI (version Windows non modifiée tirée du site officiel) ou sur le Site officiel si vous n’êtes pas sous Windows.
-
- Télécharger le logiciel et le décompresser / installer à l’endroit de votre choix.
-
- Connectez votre imprimante à votre ordinateur.
-
- Ouvrir le logiciel pronterface.exe et Connectez-vous à votre imprimante en choisissant le bon Port et en appuyant sur Connect.
-
- À droite vous avez une zone de texte, et juste en dessous il y a un endroit pour entrer des commandes avec le bouton Envoyer/Send.
2. Pour connaître votre taux d’extrusion actuel :
-
- Tapez M503 dans la barre de commande et appuyez sur le bouton pour envoyer la commande. Plusieurs lignes vont apparaitres.
-
- Recherchez la ligne echo: Steps per unit: puis juste en dessous echo: M92 X… Y…. Z… E…. <— (Notez la valeur après le E, c’est le taux d’extrusion actuel!)
3. Pour faire imprimer tranquillement 100mm de filament :
-
- Tapez M83 et cliquez sur le bouton Envoyer/Send.
-
- Tapez G1 E100 F100 et cliquez sur le bouton Envoyer/Send.
4. Pour enregistrer le nouveau taux d’extrusion :
-
- Tapez M92 Exx.xx (remplacez les xx.xx par votre valeur i.e. M92 E280.12 ou M92 E92.51) et cliquez sur le bouton Envoyer/Send.
-
- Tapez M500 pour sauvegarder le nouveau taux dans la mémoire permanente de votre imprimante 3D.
-
- Appuyez sur le bouton Déconnectez /Disconnect de Pronterface.
-
- Fermez et ouvrez votre imprimante pour compléter le processus.
-
- Vérifiez que les données sont bien enregistrées en vous connectant à nouveau à l’imprimante et en faisant à nouveau Pronterface – Étape 2.

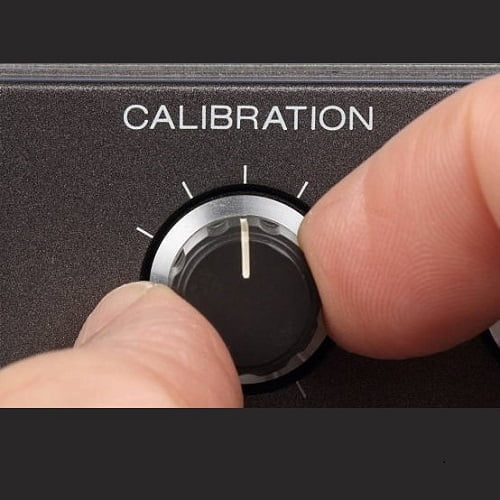
payez le même prix que si vous le cherchiez vous-même sur Amazon